WordPressでサイト開設する手順を解説します。
レンタルサーバーは『ConoHa WING』を使います。
ConoHa WINGを使う理由は、サーバー処理速度No.1であることと、初期設定が簡単で月々1,000円ほどで利用できるためです。
特にこだわりがなければConoHa WINGを使用することを推奨します。
サイト開設からWordPressで記事を公開するまでの手順
- サーバー・ドメイン代を支払うために、クレジットカードが必要になります。
ConoHa WING公式ページに移動し、「お申し込み」をクリックします。

初めて利用する場合は、「初めてご利用の方」の方の項目を入力し「次へ」をクリック。

- メールアドレスを入力
- もう一度メールアドレスを入力
- パスワードを入力
- 「次へ」をクリック
※「メールアドレス」「パスワード」は後ほど教えていただくため、メモしておいてください。
サーバーのプランや初期ドメイン名を決めます。
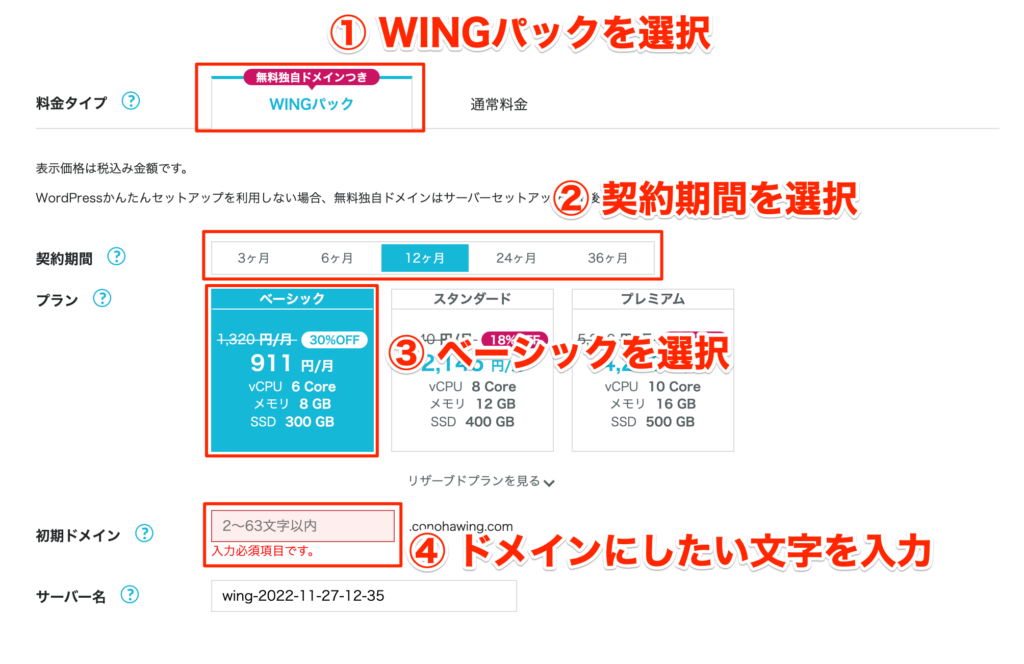
- 「WINGパック」を選択
- 契約期間を選択(契約期間は長くなるほどお得になります。)
- 「ベーシック」を選択
- ドメインにしたい文字を入力(わかりやすい任意の文字列でOKです。)
※初期ドメインはサイトURLとは別物です。
※サイトURLの独自ドメインについては次のステップで設定します。
WordPressにおいての設定を行います。

- 「利用する」を選択
- 「新規インストール」を選択
- ドメインにしたい文字を入力(サイトに合ったものがおすすめです)
- ドット以降を選択(どれにしても差はありませんが法人は「.jp」や「.com」推奨)
- 検索をクリック(ドメインが使われていないか調べます)
→「このドメインは取得できます」と左下あたりに表示されれば使用できます。 - 作成するサイト名を入力(サイト名はあとから変更できますので任意でOKです。)
- WordPressで使うユーザー名を入力
- WordPressで使うパスワードを入力
- WordPressで使うテーマを選択(無料のため『Cocoon』選択推奨)
※「ユーザー名」「パスワード」は後ほど教えていただくため、メモしておいてください。
WordPressの設定項目を入力し終えたら、右の「続ける」をクリックします。

次に氏名や住所などの必要な情報を入力し、「次へ」をクリック。

本人確認を行うため、SMS(ショートメッセージ)を送りたい電話番号を入力し、「SMS認証」をクリックします。

※SMS認証ができない場合は「電話認証」で行いましょう。
スマホのメッセージアプリに送られた4桁のコードを認証コードに入力し、「送信」をクリックします。
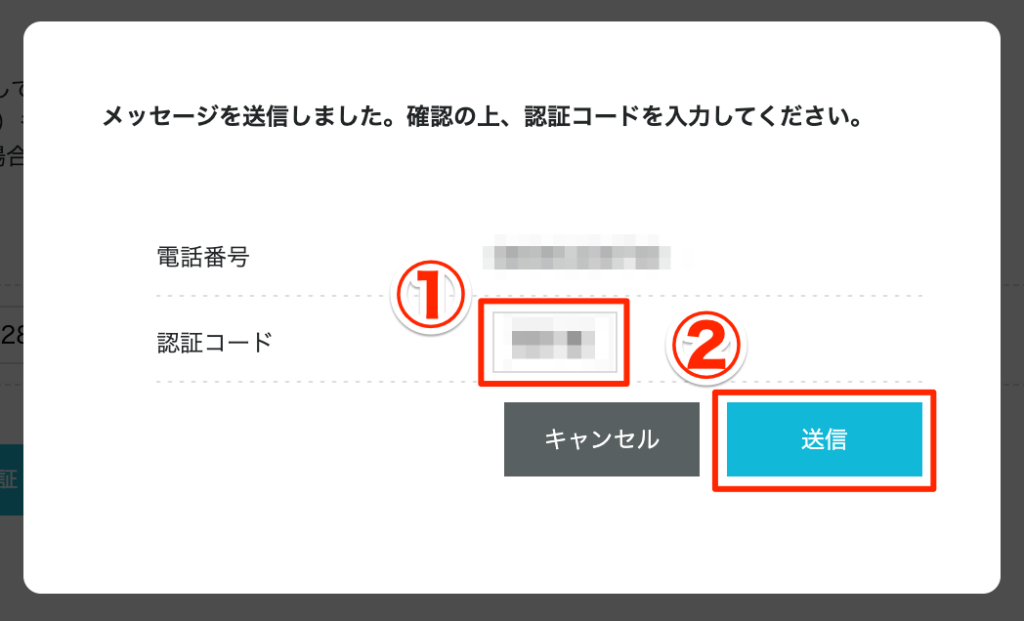
支払い情報として、クレジットカードの情報を入力していきます。
入力できたら「お申し込み」をクリックしてください。


お申し込みが完了すると、WordPressのインストールが完了したとの通知が表示されます。
WordPress・データベース(DB)情報をすべてメモしておいてください。
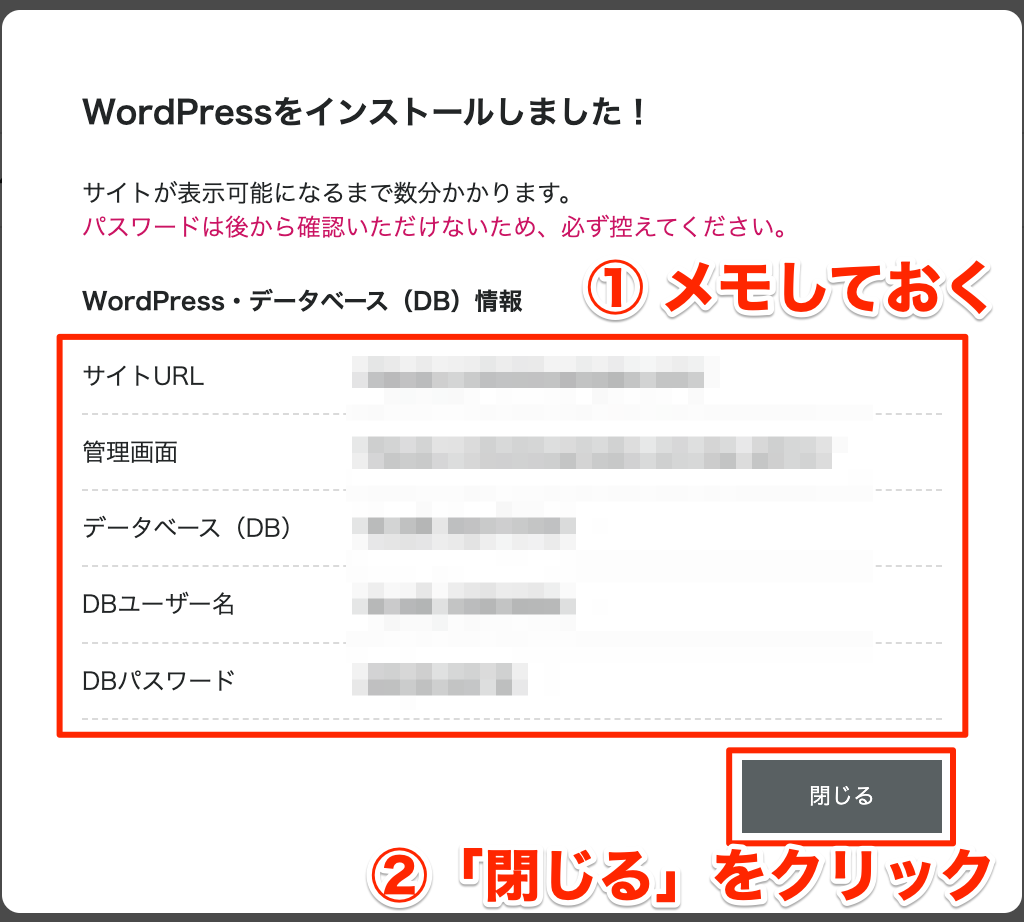
WordPressテーマを有効化することでデザインや機能を変えれます。
WordPress簡単セットアップで選択した、Cocoonが追加されているため有効化にします。(他のテーマを選択した方は他のテーマを有効化)
ConoHaに移動し、WordPressの管理画面URLをクリックしてください。
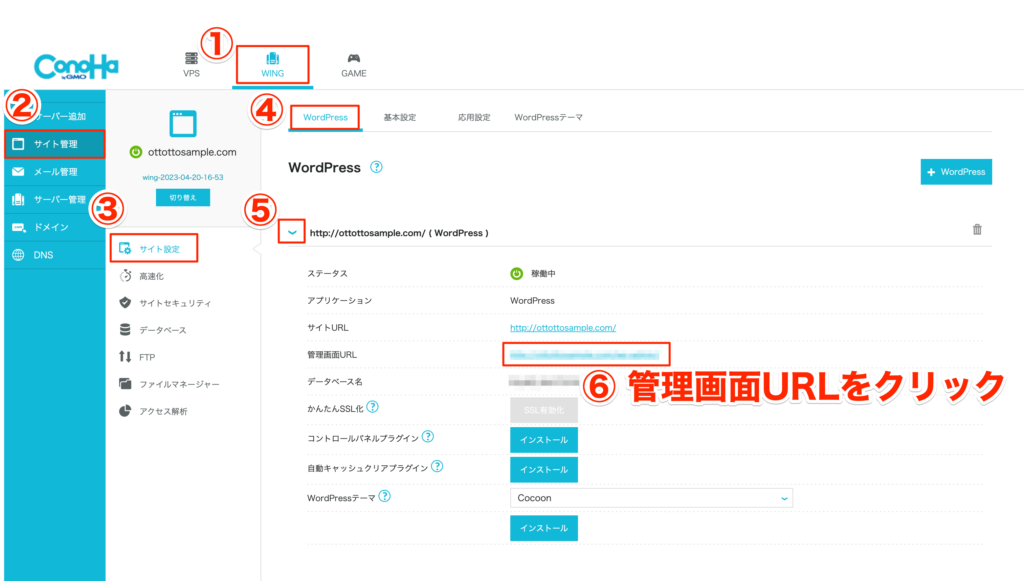
- 「WING」を選択
- 「サイト管理」を選択
- 「サイト設定」を選択
- 「WordPress」を選択
- 作成したサイトの左をクリックし情報を展開
- 「管理画面URL」をクリック
WordPressの管理画面は「サイトURL/wp-admin」で移動することも可能です。
次にWordPressにログインします。
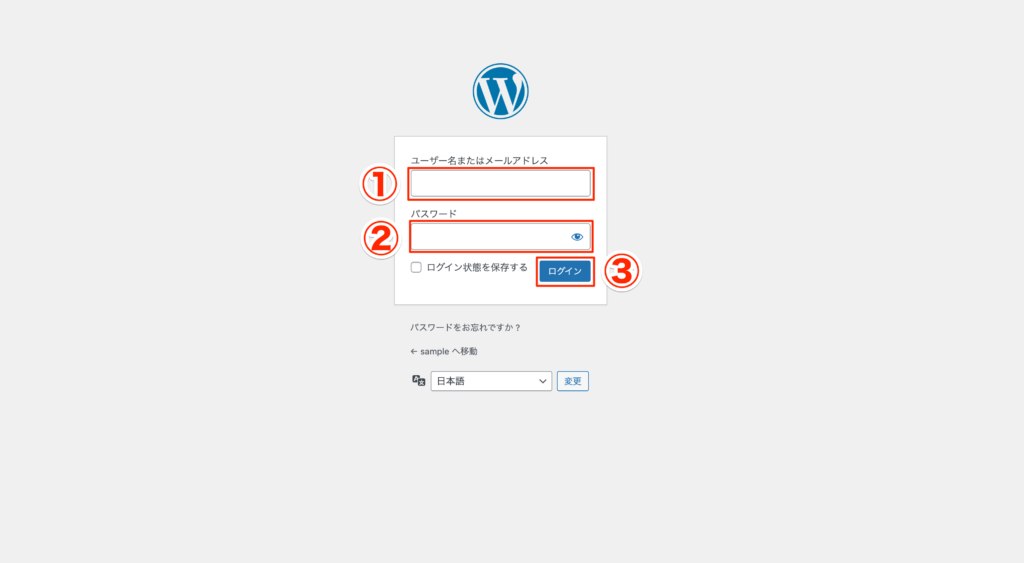
- ユーザー名 or メールアドレスを入力
- パスワードを入力
- 「ログイン」をクリック
ログインができることを確認したらひとまず終了です。
ここまでお疲れ様でした。
教えていただきたいこと
最後に以下について教えてください。
- ConoHaへのログインに使用するメールアドレス
- ConoHaへのログインに使用するパスワード
- WordPressへのログインに使用するユーザー名 or メールアドレス
- WordPressへのログインに使用するパスワード
以上、ご不明点等ございました教えていただけますと幸いです。
